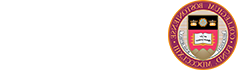BC faculty, staff, and students can access their documents, email, calendar, and more through Google Workspace—a web-based suite of communication and collaboration tools by Google. This includes Google Drive.
BC faculty, staff, and students can also use Microsoft 365, which includes Word, Excel, and PowerPoint.
About BC Google Quotas
Google ended unlimited storage in Google Workspace (Gmail, Google Drive, and Google Photos). Due to this change, as of May 1, 2024, storage quotas were applied to all BC Google accounts as follows:
- Individuals: 250 GB
- Shared Drives: 500 GB
- Shared Mailboxes: 10 GB
What do I need to do?
Start by checking how much Google storage you are using. If you are:
- Under limit, no further action is needed.
- Over limit, you will need to delete and/or move files off of your BC Google account. Review the FAQs for more information & next steps.
Questions?
Contact the Help Center at 617-552-HELP (4357) or help.center@cnlawyer18.com or your Technology Consultant.
Quota FAQs
Overview
Individual Account
When you reach the storage limit on your individual BC Google account, your access to services such as Drive, Gmail, and Photos will be affected in the following ways:
- Gmail: Your email will not be affected, and you can still send and receive email.
- Drive:
- You cannot sync or upload new files.You cannot create new Google file types such as Google Docs, Sheets, Slides, Forms, etc.
- Until you reduce the amount of storage you use, neither you nor anyone else (i.e., collaborators shared on the file) will be able to edit the affected files you own.
- Additionally, collaborators cannot add to or edit files in affected folder structures where the parent/root level folder is owned by someone whose storage is full. (For example, Person A owns files in a folder owned by Person B. If Person B’s storage is full, Person A cannot edit their owned files in Person B’s folder.)
- Google Forms will stop accepting new responses. You will get a Google Forms Error: "No Longer Accepting Responses," but the form should still be collecting responses.
- Syncs stop between your computer's Google Drive for desktop folder and My Drive.
- You can still share your files with other collaborators. Those collaborators can still also make copies of any of your affected files.
- Photos: You cannot sync or upload additional photos or videos.
- Takeout: You can continue to use Google Takeout to export your Google account data. See the tab for "Using Google Takeout to Export Your Data."
You will need to reduce the amount of storage in your account before full functionality will be restored and the Google storage full banners disappear.
Google Shared Drive
Google Shared Drives are shared online storage spaces where teams can easily store, search, and access their files. Files in Google Shared Drive belong to the team instead of an individual. Learn more about Google Shared Drives in the "Google Workspace - General Information" section below.
When you reach the storage limit on a Google Shared Drive of which you are a Manager, some functionalities in that specific drive will be affected in the following ways:
- All members and collaborators cannot move, create, upload, or copy content (including Google file types) into the shared drive when the storage is full or if the item they are trying to move/create/upload/copy will cause the storage to exceed the limit.
- All members and collaborators will still have access to view, comment, and edit (depending on their permission level) existing files and folders within the shared drive.
You will need to reduce the amount of storage in your shared drive before full functionality will be restored and the Google storage full banners disappear.
No, it is not possible to pay for additional storage in BC Google. There are no exceptions.
No, we cannot increase your storage limit. There are no exceptions.
No, you cannot convert your BC Google account to a personal Google account.
Storage Limits
No, files owned by someone else do not count toward your storage limit. They only count against the owner’s limit.
Yes, data created or uploaded through the use of the Google integration in Canvas counts toward your storage limit.
Yes, Google file types, such as Docs, Sheets, and Slides, count against your account's storage limit.
- On your computer, go to drive.google.com.
- On the left, click the Shared Drive.
- To see the storage limit and how much storage is used, open the Details tab.
Exporting & Managing Data
No, ITS will not transfer your Google data for you.
Google Takeout allows you to download data from a BC account and then upload it to a personal Gmail account or a non Google account. Important: This option should only be used for personal data, not BC data.
See the tab for "Using Google Takeout to Export Your Data."
No, sharing permissions and collaborators are not retained when downloading your data out of Google using Google Takeout.
Yes, you can use Google Takeout to export and download your data from BC Google.
See the tab for "Using Google Takeout to Export Your Data."
No, Google only allows individuals to transfer ownership to another account within the same domain (i.e., BC Google). BC ITS has no control over this.
Contact your TC (Technology Consultant) or the Help Center (617-552-4357 or help.center@cnlawyer18.com) to resolve this issue.
- On your computer, go to drive.google.com.
- On the left, click Storage.
- On the Storage view on the right, click Storage used to sort by file size.
- To reverse the sort order, click Storage used again.
Unfortunately, the option to use storage saver in Google Photos is not available for education domains like BC Google.
- Only individuals assigned the Manager role can delete shared drives.
- The shared drive must be completely empty of all files and folders.
- Once empty, a Manager can select Delete shared drive from the drop-down menu (under the shared drive name).
- If it's not empty and/or you are not a Manager, the option will be grayed out and not clickable.
Faculty, Staff, Students & Alumni
If you return to the university as a faculty, staff, or student, your storage limit will be 250 GB for as long as you hold an active affiliation.
Using Google Takeout to Export Your Data
Google Takeout (developed by Google) allows you to export/download a copy of all of your Google Workspace data (Gmail, Docs, Contacts, Calendar, etc.). You can store the data locally on your computer or upload it to a non-BC cloud storage service, such as a personal Google, OneDrive, or Dropbox account.
It can take a few minutes to several days to export your data, depending on the type of data, how much data you’re exporting, and how many people are using the Google tool at the same time. ITS has no insight into this process, but can answer general questions about Google Takeout.
How to Download your Data Using Google Takeout
Instructions: Use the Google Chrome browser to use Google Takeout to export your data (by Google).
- Consider downloading data from Google applications (i.e. Drive, Gmail, Calendar, etc.) individually as this has a higher success rate.
- Caution: While you wait for your export to complete, do not retry the same Google Takeout request, as it will result in a duplication of effort/data. However, you can immediately submit another Takeout request for additional Google data types (e.g., Contacts, Calendars, Email, etc.).
Things to note about Google Takeout
- This process will make a copy of your data, not move it, so there is no risk of data loss.
- Exporting your data will not automatically remove the data from your account. To reduce your storage usage, you must delete it from Google Workspace after the data has been safely moved to another location.
- Sharing permissions on exported files & folders are not maintained.
- Google file formats (Docs, Sheets, Slides) are automatically converted to the Microsoft equivalent format (Word, Excel, and PowerPoint).
- Downloaded data will be exported as Zip files. If you have a lot of data, you may want to change the default file size for the Zip file exports. The default is 2 GB, but you can make each exported Zip file as large as 50 GB.
- Only data stored in "My Drive" can be exported. Data in "Shared drives" and "Shared with me" cannot be exported.
- By default, Google Takeout cannot move Shared Drives. However, if you are a manager of a Shared Drive, you can download or move it by doing the following:
- Create a folder in My Drive to put the contents of the Shared Drive.
- Open the Shared Drive.
- Select all of the files and folders in the Shared Drive using command+A (Mac) or control+A (Windows).
- Right-click on any selected file or folder and select Move to.
- Browse to the My Drive folder you created above.
- Click Move.
- Once all of the Shared Drive files and folders have moved to the My Drive folder, you can use the instructions above to download or move that folder.
- Google Takeout only provides download access to a) Google Calendars, for which you have the “Make changes and manage sharing” permission assigned to you (including those you’ve created), b) Google Photos you have uploaded to your Photos library and any photos you’ve saved from a Partner Sharing connection (even if they are not owned by you or taking up space in BC), and c) Google Contacts and contact photos you’ve added, as well as contacts saved from your interactions in Google products such as Gmail.
Getting Help with Google Takeout
The Help Center (617-552-4357 or help.center@cnlawyer18.com) and Walk-In Help Desk (O'Neill 3rd floor) can answer general questions about Google Takeout.
Note: ITS cannot assist with importing Google data to third-party apps or personal accounts. Please refer to the third-party vendor’s documentation for instructions.
Google Workspace - General Information
Google Workspace and Accessibility
Boston College is committed to ensuring all members of the community, including individuals with disabilities, are able to engage with University technological resources. Guided by that principle, the Student Email Committee determined Google Workspace for Education would provide an improved email experience for all students.
Google has demonstrated a commitment to ensuring Google Workspace for Education is accessible to the visually impaired, and is developing and improving its products accordingly. The Boston College Universal Design for Learning (UDL) Advisory Committee and Task Force has been working with Google to ensure this commitment continues.
What You Need to Know
When using BC Google Workspace for Education, we ask you to be mindful of the following:
- Use of Gmail and Google Workspace for Education is not required.
- Students may access their BC Email account using the Gmail web interface or a client like Outlook or Apple Mail, which may offer greater interoperability with assistive technology.
Suggested Guidelines for the Visually Impaired
Google Workspace offers a number of accessibility features, including keyboard shortcuts and screen reader support. Google products, including accessibility-related features, are updated and enhanced regularly. For the most up-to-date information regarding the use of screen readers and keyboard shortcuts with Google Workspace for Edu, consult Google's resources. Please note: Configuring a third-party application for Gmail (e.g., Outlook or Apple Mail) and Calendar (e.g., Outlook or iCal) may provide the best experience for visually impaired users.
For More Support
- Disability Services Office: 617-552-3470
- BC Technology Help Center: 617-552-HELP (4357)
BC Google Workspace End User Agreement
BC Google Workspace is provided by the University to students, faculty and staff, and University policies apply to these services. You will be prompted to acknowledge these policies when you create your Password or Secondary Password in Agora Portal:
As a BC student, faculty, or staff member using Google Workspace for Education, I understand and agree to the following:
- My use of email and other applications offered by Boston College through Google is governed by applicable Boston College policies, including the Technological and Information Resources Use Agreement and the Data Security Policy. I understand that Google has delegated administrative access to the account to Boston College.
- Google’s applicable policies also apply to my use of these applications. I agree to the terms of service for Google Workspace for Education, as stated in the Google Workspace Acceptable Use Policy. I understand that if I violate these terms, Boston College or Google may suspend or terminate my account, whether or not I am in good standing with Boston College.
- I understand that the above Google Workspace for Education terms of service, and the negotiated terms of BC’s agreement with Google, do not apply to any other account that I may maintain through Google independently of Boston College. These generally available services, as well as any non-Google Workspace apps that I may access through Google, may be governed by additional terms of service. My behavior using these independent services, however, may be governed by Boston College policy.
- I acknowledge that Boston College does not back up data stored on Google Workspace for Education or any independent applications, and that Boston College cannot restore or recover any data or documents that are deleted from these applications.
- I may not and will not send or store certain confidential or restricted information, as defined in the Boston College Data Security Policy via Google Workspace (including Gmail), namely, any data controlled under export control laws, personal health information protected under HIPAA, and any “personal information” defined by Massachusetts General Laws Chapter 93H to mean a person’s name associated with: a social security number; driver’s license number or similar state identification number; or a financial account number, credit card, or debit card number.
The Google Terms of Service may change without notification. Users should check this document periodically to ensure they remain in compliance.
Google Workspace Age-Based Restrictions
As of 9/1/2021, users under the age of 18 get an age-restricted experience for some Google services when they're signed into their BC Google Workspace for Education account.
Google services with age restrictions include: YouTube, Google Search, Google Play, Google Maps, and Google Photos.
Additionally, some Google services aren't available to users under the age of 18.
Security & Privacy
Turn on Google 2-Step Verification
ITS recommends you turn on 2-Step Verification for your BC Google accounts. As part of setup, be sure to follow the prompts to obtain backup codes so you never get locked out of your account.
BC Google Workspace for Education and consumer, free Google services are not the same.
BC Google Workspace for Education
- BC has an agreement (contract) with Google for a specific instance of Google Workspace that is different than the user agreement for consumer/public Google services.
- BC Google Workspace for Education Core Apps includes Gmail, Google Drive, Google Calendar, Google Sites, and Google Contacts. These Google Core Apps are covered by the contract Boston College has with Google.
- The agreement provides that all of our data is deemed to be confidential information and may be used by Google only for the purpose of providing the services and meeting its obligations under the agreement. BC user data stored in Google Workspace for Education will be handled in adherence to our standard compliance practices for FERPA, etc. and users will not be subjected to advertising.
- Boston College owns this data, it is not indexed by Google for advertising purposes, and there are no ads.
Consumer Google Workspace
Any personal Google account you may have is covered by different “terms” and may not have the same security and privacy agreements as BC Google Workspace for Education.
- Picasa, YouTube, Blogger, Maps, Photos, and numerous other Google owned services are not part of BC's version of Google Workspace, and therefore have different user terms.
- When you access other Google services you agree to Google’s consumer user agreements, which are quite different than the BC Google Workspace for Education agreement.
- Consumer Google Workspaces are covered by the Terms of Service between YOU and Google.
- Consumer Google Workspaces do not necessarily offer the same accessibility, FERPA, privacy, intellectual property ownership, and confidentiality terms and conditions as when using Google Core Apps.
- These optional apps have the same privacy policy and terms of service that apply to Google's Consumer products.
- Data created while using these apps is not owned by Boston College, is indexed by Google, and may be used for advertising purposes. Use at your own discretion. Note: When you leave BC, you will lose access to any data you created with your BC account in the non-core services.
Google Drive is a great tool for collaboration on files with other people. However, with more people working on a file, there is a greater risk that the file will accidentally be shared with the wrong parties and information could get into the wrong hands. Therefore, whenever you share a Google Drive file with other people, please review the following check-list to make sure you are protecting your shared documents:
- Verify you are sharing with the correct email address before sharing. Learn about how to share files and folders.
- If you give someone permission to edit a document in Google Drive, they can share the file with other people. Ask those who you share with to be cautious when re-sharing. Learn how to prevent re-sharing.
- Remember, whomever you share with can create a copy of your document, even if you only give them permission to view your document. Learn how to prevent others from copying, printing, or downloading your document.
- Use “Link Sharing” with caution. When you enable “Get shareable link” by default “Anyone at BC with the link can view.” If you think there are people at BC who should not have access to view the file, do not use this feature. Instead, share with individuals only.
- Share folders cautiously. When you share a folder with someone, they then have access to all the files in the folder. Only share a folder if you are certain all files in the folder can also be shared.
- Revoke sharing rights when they are no longer needed.
- Periodically, verify security permissions on secure documents. Learn how to see who has access to a document and change your sharing settings.
- When you share a Google Drive link in an email, you may receive this pop-up (image below). Do not select "Share & send." This feature will share the file with "Anyone at BC with the link." Instead, select "More options" to share the file with the email recipients only.
Google Shared Drives
Google Shared Drives are shared online storage spaces where teams can easily store, search, and access their files anywhere, from any device. Shared Drives is a great tool for projects, committees, departments, or other team-related purposes.
Unlike files in My Drive, files in Shared Drive belong to the team instead of an individual. Even if members leave BC, the files stay exactly where they are so your team can continue to share information and get work done.
If you’ve ever used Google Drive before, you’ll find working with Shared Drives is very similar.
Considerations
- Management: Shared Drives must initially identify a Shared Drive “Organizer” who will be given “Full access.” This will allow that person to add new members or groups, and correctly manage files and folders (creating, deleting).
- Ownership: Shared Drives are owned by the domain (Boston College) rather than individuals.
- Access: Folders and documents stored in a Shared Drive can be accessed by all members of that Shared Drive. Non-team members can be added to individuals files (not folders, at this time).
- Security: Shared Drives follow the same security guidelines as your BC Google Drive account, and should not be used to store certain confidential data. Consult the Regulated Data Chart to learn what data can be stored in Google Drive.
Faculty and Staff Only: To request a Shared Drive, contact your local Technology Consultant.
ITS recommends Organizers should give most team members “Edit access” rather than “Full access,” and that each Organizer makes one team member a backup with "Full Access." This allows the Organizer to maintain control over who is added or removed from the team.
Some Shared Drive Organizers have requested special access to move folders from their individual My Drive to a Shared Drive. To request this, please contact your Technology Consultant.
- Log into Google Drive on a computer.
- In the browser window, expand the My Drive and Shared Drives folders to display the My Drive folders you want to move, and the Shared Drive folder where you will put them. Important: If the My Drive folder is shared, stop sharing. If you migrate a shared folder from My Drive to Shared Drives, this will re-generate access request emails for every item in the folder.
- Once the folder is unshared, drag the My Drive folders to the Shared Drive folder.
- Accept the confirmation message to begin the migration process.
Google Resources
Google Workspace FAQ
A set of web-based communication and collaboration tools that includes Email, Calendar, Drive (create, share, collaborate, and store files), Sites (easily create personal websites), and Chat (text or video chat with other Google Workspace users).
The decision to move to Google Workspace for Edu was made following the successful move of students to Google in June 2013, and in collaboration with the Academic Technology Advisory Board (ATAB), The Office of the Provost, Directors, Department Contacts, and Vice Presidents.
Personal or consumer Google accounts have different user agreements. BC Google Workspace for Education has specific, BC-negotiated terms, and no ads.
Yes. The accounts are separate and can remain that way.
Yes, the email data is owned by BC—not Google. Google is simply a service provider. These and other concerns have been addressed by BC’s contract developed and executed by BC legal counsel and Google.
No. You will not see ads on the screen when you look at your Email, Calendar, or Drive.
No. BC’s contract with Google prohibits that activity.
Google ended unlimited storage in Google Workspace (Gmail, Google Drive, and Google Photos). Due to this change, as of May 1, 2024, storage quotas were applied to all BC Google accounts as follows:
- Individuals: 250 GB
- Shared Drives: 500 GB
- Shared Mailboxes: 10 GB
After adding invitees to the meeting invite: In the Event Details tab, click the X next to "Join with Google Meet" to remove the Google Meet link.
Microsoft 365 Education
Microsoft 365 Education is a collection of services that allows you to collaborate and share your work online. The service includes Microsoft Online (Word, Excel, PowerPoint, and OneNote) and 250 GB of OneDrive cloud storage.
Microsoft 365 Education is not a required tool at Boston College, but all eligible Boston College faculty, staff, and students can use these services for free on Mac or Windows computers and/or mobile devices.
BC licenses Microsoft 365 for current students, faculty (full time and part time), staff (computer users), and select contractors. Unfortunately, alumni, retired faculty, retired staff, and applicants are not licensed to use Microsoft 365 at BC. Graduating students will lose access to Microsoft 365 once their BC account is disabled.
For staff members, if you are not assigned a computer for your job, you are not eligible to install Microsoft 365 on a personal computer.
Note: Previously, all BC community members with a valid @cnlawyer18.com email address were able to sign up for Microsoft 365 through Microsoft for free. This is no longer available as Microsoft has changed their licensing to require each user of Microsoft 365 to be licensed by Boston College.
With Microsoft 365, you can install and sign in on 5 devices at the same time (Mac, Windows, tablets, or phones). These can be BC-owned or personal devices. Microsoft will sign you out of the oldest device to maintain the 5 device limit.
If you are eligible for Microsoft 365 (see “Who is Eligible for Microsoft 365 Licenses” above) and you receive a message that you are not licensed for it, please contact the Help Center at 617-552-HELP (2-4357).
To log in to your BC Microsoft 365 account:
- Go to office.com & sign in using your "short" BC email address (e.g., username@cnlawyer18.com).
- On the BC Single Sign On (SSO) login page, enter your BC Credentials (the username and password you use for Agora Portal) and complete BC 2-Step Verification.
- First time logging in? Microsoft prompts you to set up a second method of authentication with either a phone and/or email. Please enter at least one of these.
Note: Your files will be saved to your Microsoft OneDrive cloud storage account with 250 GB of space.
Mobile Devices
You will have a better experience if you install the specific apps you need (Word, Excel, etc.). Follow the online instructions to install the apps. Note: The first time you open one of the apps, you will need to enter your "short" BC email address (e.g., username@cnlawyer18.com) again to activate Microsoft 365.
Microsoft 365 Education data is saved to OneDrive, which is Microsoft's cloud storage service. OneDrive is off-campus and owned by Microsoft (not BC), and thus restricted & confidential data must not be stored on OneDrive.
When sharing confidential data electronically it is important to ensure it is secure. We strongly recommend you review the Regulated Data Chart to help you decide where to store confidential data.
BC does not support Microsoft Teams, which means you cannot create Teams with your BC account. However, you can join Microsoft Team meetings that are created by people outside of BC, as long as they send you a meeting invite link. You will need to use the web client and join as a guest.
BC recommends the following:
- Google Chat for chat/IM (instant message)
- Google Meet or Zoom for video conferencing
think-cell
think-cell is a Microsoft 365 add-in that integrates seamlessly with PowerPoint and helps you visualize complex charts in minutes. Create 40+ chart types including waterfall, Gantt, and Marimekko in just 2-3 minutes each. Free licenses of think-cell are available for Boston College students, researchers, and staff for educational or non-commercial purposes only.
To download & install think-cell (Mac & Windows):
- Use your BC email address to download think-cell software.
- Get the think-cell license key. You will be prompted for your license key with the next start of Microsoft PowerPoint. Note: This is the license key for all of Boston College; do not share it with anyone.
About Box at Boston College
Box was selected by Boston College to address the need for a secure, inter-institutional file sharing service.
If you are approved for a Box account, you will get the following quota:
- 250 GB for personal accounts (data stored in “username Personal Folder”)
Interested in using Box for Inter-Institutional File Sharing?
If you need to store restricted data and share with external collaborators, request a Box account:
- Current faculty & staff: Please contact your local TC (Technology Consultant). Your TC will ask you to decide on a folder name.
- Students: Please contact the Help Center. You must have a faculty or staff sponsor. If you are storing research data, you need a faculty sponsor.
- Contractors: Please contact your TC or the Help Center. You must have a faculty or staff sponsor.
Box Support
Learn how to use Box:
For questions & issues with Box, please contact the Help Center:
- 617-552-4357 (HELP)
- help.center@cnlawyer18.com